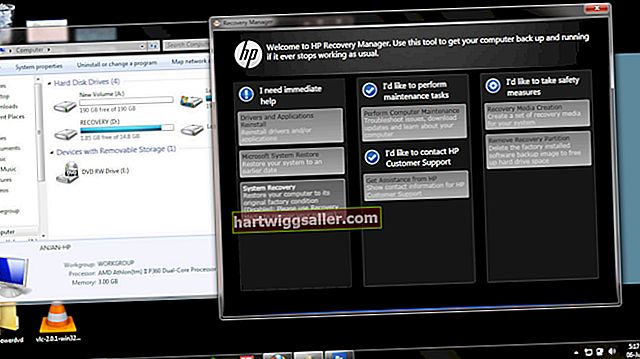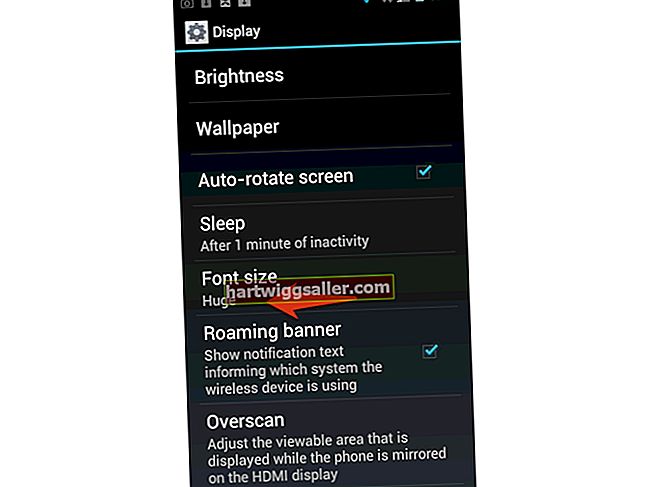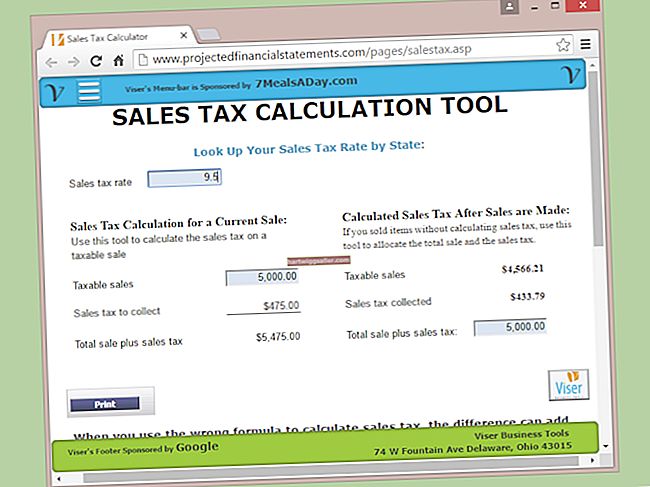Mozilla Firefox emmagatzemarà tots els vostres paràmetres, extensions, contrasenya i adreces d'interès preferits en una carpeta que es troba al vostre disc dur. Per això, és molt fàcil transferir-lo Perfil de Firefox a un altre ordinador de la vostra oficina en tan sols un parell de minuts. La carpeta on es troba el vostre perfil no és la mateixa que el propi programa Firefox. Simplement haureu de trobar-lo i transferir-lo al segon ordinador i després importar aquest perfil a una nova còpia. Podeu fer-ho de la manera que considereu adequada, com ara DVD, CD o una unitat flash USB.
Transfereix el perfil de Firefox a un ordinador nou
Inicieu Run Utility
El primer pas és tancar Mozilla Firefox. Al teclat, manteniu premuts els botons de Windows i X. S'obrirà el menú d'usuari avançat. A continuació, haureu de fer clic a "Executa" per obrir la utilitat Executa.
Obriu la carpeta de perfils de Firefox
A la barra, escriviu "% APPDATA% \ Mozilla \ Firefox \ Profiles \". Recordeu, les cometes no formen part del que escriviu. Un cop hàgiu acabat d'escriure, premeu el botó "Retorn" per obrir la carpeta del perfil del Firefox.
Carpeta de transferència
Ara podeu transferir la carpeta a un ordinador nou. El nom de la carpeta constarà de vuit caràcters i acaba amb la paraula "per defecte". Podeu copiar-lo en un disc, com ara un DVD, un CD o fins i tot una unitat flaix. També podeu utilitzar la xarxa sense fils o per cable a la vostra oficina per fer la transferència.
Sobreescriu el perfil existent en un ordinador nou
Inicieu Run Utility
Al segon ordinador, heu d’assegurar-vos que heu tancat Mozilla Firefox i que manteniu premuts els botons Windows i X. Un cop s'obre el menú Power User, feu clic a "Executa" per iniciar la utilitat Executa.
Obriu el fitxer de perfil de Firefox
Escriviu "% APPDATA% \ Mozilla \ Firefox \ Profiles \" a la barra. Recordeu no incloure les cometes. Un cop hàgiu escrit això. Premeu el botó "Retorn" per obrir la carpeta Perfils. Ja contindrà un perfil que heu de sobreescriure.
Sobreescriu el perfil de Firefox
Copieu el perfil original que heu obtingut de l’altre equip a la carpeta Perfils del nou equip. Un petit quadre de diàleg us preguntarà si voleu sobreescriure els fitxers i les carpetes. Accepteu això. Tot i això, només funcionarà si les dues carpetes de perfil comparteixen un nom. Si tenen noms diferents, haureu de crear un perfil nou.
Importa el perfil de Firefox
Obriu el Gestor de perfils del Firefox
Obriu la utilitat Executar a la pestanya Windows i escriviu “firefox.exe –p” a la barra i premeu “entrar”. S'obrirà el Gestor de perfils de Mozilla Firefox. Feu clic a "Crea un perfil" i, a continuació, a "Següent". Escriviu un nom per al nou perfil i feu clic al botó anomenat "Finalitza". Es crea el nou perfil i ara podeu tancar el gestor de perfils.
Inicieu Explorador de fitxers
Inicieu l'Explorador de fitxers i obriu la carpeta del perfil de la qual heu creat una còpia de seguretat des de l'ordinador antic. Premeu "Ctrl-A" si esteu en un PC i "CMD-!" si utilitzeu un Mac. A continuació, premeu "Ctrl-C" en un PC o "CMD-C" en un Mac. Això copiarà totes les dades de la carpeta al porta-retalls.
Sobreescriu el fitxer
Obriu la utilitat Executar i inicieu la carpeta Perfils. Obriu el perfil que acabeu de crear i premeu "Ctrl-V" al PC o "CMD-V" al Mac. Això enganxarà totes les dades a la carpeta. Accepteu l'opció de sobreescriure les dades existents a la carpeta.
Inicieu Firefox
Ara podeu iniciar Firefox per assegurar-vos que teniu les vostres contrasenyes, adreces d'interès i configuracions antigues des de l'ordinador antic.