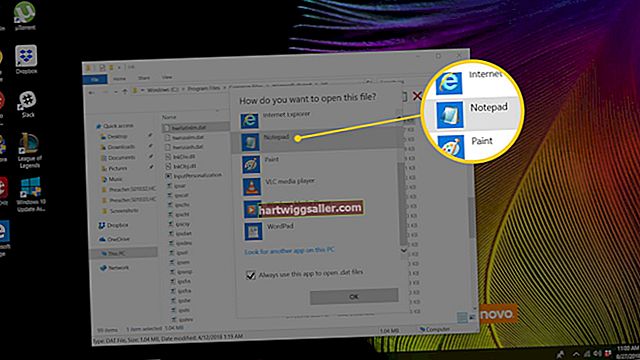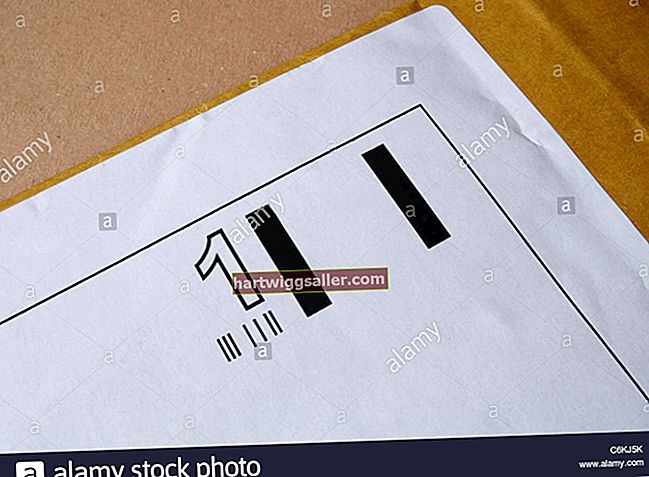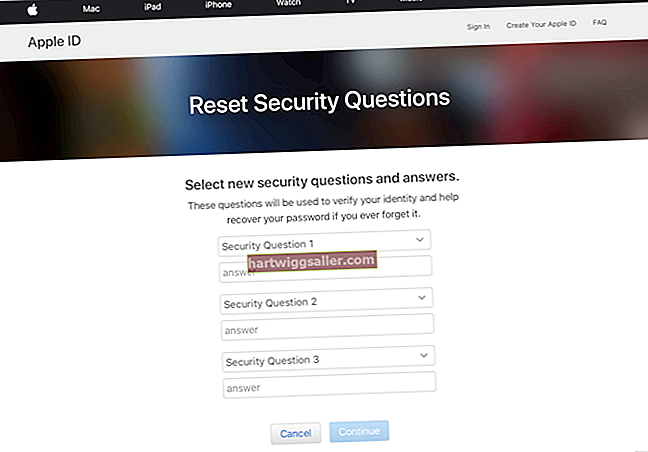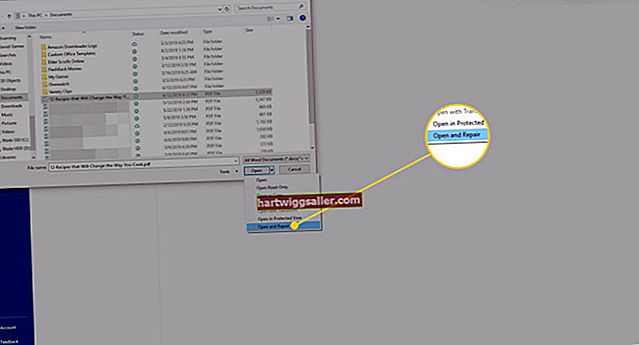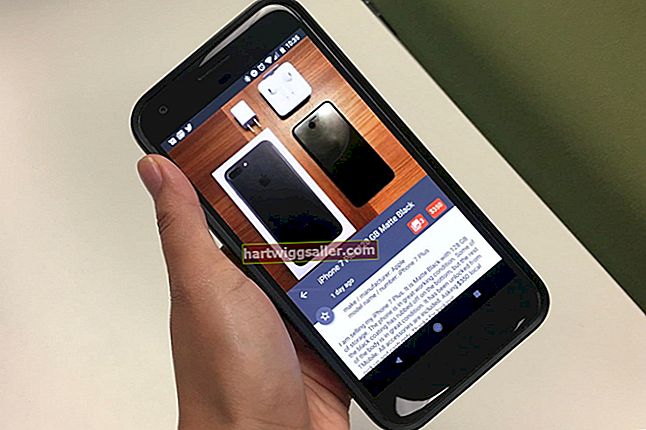Adobe Photoshop serveix com a aplicació de primera opció per als professionals de l'edició d'imatges que creen i retocen projectes per satisfer les necessitats i els terminis dels clients. Mentre editeu fitxers a Photoshop, ometeu les eines de dibuix i pintura quan necessiteu omplir àrees d'imatges grans amb colors sòlids, patrons o detalls sensibles al context. Tot i que podeu pintar tota una capa o selecció amb una eina de pinzell, Photoshop us estalvia d’aquest laboriós procés oferint opcions més eficients. La opció que seleccioneu depèn del que vulgueu omplir i del que feu servir com a material de farciment.
Pot de pintura
1
Feu clic a la mostra de color de primer pla a la caixa d’eines d’Adobe Photoshop per mostrar el selector de colors. Seleccioneu un color introduint una fórmula de colors o escollint un to prefabricat d'una de les biblioteques de colors. Feu clic al botó "D'acord" per configurar el vostre color.
2
Premeu "G" per canviar a l'eina Dipòsit de pintura. Si utilitzeu l'eina Degradat, que comparteix una ubicació de la caixa d'eines amb el dipòsit de pintura, premeu "Maj-G" o feu clic i manteniu premuda l'eina de degradat a la caixa d'eines de l'Adobe Photoshop per mostrar el dipòsit de pintura.
3
Definiu les opcions del dipòsit de pintura a la barra d’opcions. Per utilitzar un farciment de patrons en lloc del color de primer pla, obriu el menú desplegable font de farciment, canvieu la configuració de "Primer pla" a "Patró" i seleccioneu un patró obrint la galeria de patrons adjacent. Trieu un mode de fusió al menú Mode i configureu una opacitat per al vostre emplenament. Utilitzeu el camp Tolerància per introduir un número que defineixi fins a quin punt els píxels que ompliu han de semblar-se al color de l'àrea on feu clic amb el dipòsit de pintura. Utilitzeu les caselles de selecció Anti-Àlies, Contigus i Totes les capes per suavitzar les vores de la vostra zona d'emplenament, restringiu-la a les àrees de color connectades entre si i utilitzeu les dades de color de totes les capes visibles per determinar quines àrees es poden emplenar .
4
Feu clic a la imatge amb l'eina Dipòsit de pintura en una àrea que representi el color que voleu substituir. Si el fitxer conté una selecció activa, l'eina només pot funcionar a l'àrea seleccionada. Si feu clic fora de la selecció, l'eina no tindrà efecte.
Omplir l'ordre
1
Definiu un color de primer pla o de fons al selector de colors fent clic a la mostra de color de primer pla o de fons a la caixa d’eines de l’Adobe Photoshop i introduïu una fórmula de color o seleccioneu un color a les biblioteques de colors prefabricades. Feu clic al botó "D'acord" per configurar el vostre color.
2
Premeu "Shift-Backspace" ("Shift-Delete" al Mac) per obrir el quadre de diàleg Omplir. Establiu el menú Utilitza a "Color de primer pla" o "Color de fons". Si canvieu d'opinió i voleu substituir qualsevol d'aquests colors, trieu "Color" per tornar a mostrar el selector de colors. També podeu configurar el menú "Utilitza" a "Patró", "Historial", "Negre", "50% gris" o "Blanc". Si trieu "Patró", la galeria de patrons personalitzats s'activarà perquè pugueu seleccionar el vostre emplenament. Finalment, trieu "Content-Aware" per omplir una selecció amb detalls extrets de les àrees adjacents de la imatge.
3
Establiu el mode per controlar com es combina el farciment amb els colors existents a la zona que ompliu. Utilitzeu el control d’opacitat per determinar l’opacitat del vostre emplenament. Activeu la casella de selecció "Conservar transparència" per protegir les zones transparents del procés d'ompliment. Feu clic al botó "D'acord" per aplicar el vostre emplenament.